How to Setup Canon Printer on Computer: Top 3 Methods
Canon printers are my all-time favorite as they have all the latest features and capabilities you need in a printer. I have also been a Canon printer user for about five years. I experimented with this printer and worked with it for hours. As I’m a printer expert, I know it’s setup very well and can teach people how to setup Canon printer on computer. And today, I’m here for the same reason. I’ll tell you how you can setup your Canon printer on your computer.
If you are concerned about your printer’s performance, you may need to update its drivers which play a crucial role in the setup of your printer. So, let’s dig in and learn what steps are included in the Canon printer setup on a computer.
Method 1: Using a USB Cable
To start with a Canon printer setup, you’ll have a few options. There are three main methods- via USB, Bluetooth and Wi-Fi. All the three steps work great. However, you can select a suitable method according to your work type. Let’s check how to connect Canon printer to computer with USB.
- To get started, head to the Start menu.
- Then, click on the Windows Settings option.
- After that, tap on the Labeled Devices option.
- Next, hit the Printers & scanners option.
- Now, you will enter a new screen.
- Select “Add a printer or scanner.”
- Next, allow your printer to scan for the available devices.
- When you see your printer’s name, select it.
- Lastly, continue with the on-screen steps to finish the setup process.
That’s how to setup Canon printer on computer via USB connection. If you don’t find this method working for you, move to the next connection method.
Method 2: Through Bluetooth
A Bluetooth connection is the best wireless connection method for all Canon printer users. So, if you want a smooth connection from which you can easily take out prints, consider a Bluetooth connection that works without hassle; let’s check the steps here.
- In the beginning, head to the Start menu on the Windows computer.
- Then, go to the Settings option and now click on the Bluetooth and other devices option.
- After that, turn on the Bluetooth option.
- Next, click on the Add Bluetooth or other device option.
- Now, you have to select your device to add.
- Select your printer model name from the on-screen list of nearby devices.
- Moving forward, click on the Ready to Pair option.
- Next, follow all the steps to connect your printer to the computer.
- Now, head to the Control Panel and click on the Hardware and Sound option.
- Then, hit the Devices and Printers option.
- In the next step, select your printer model when you find it.
- Then, right-click on the printer.
- Now, select the Properties option and find the COM port.
- In the next step, download and install printer drivers.
That’s how to setup Canon printer on computer via Bluetooth. Now, you can take printouts of your document and enjoy your work.
Method 3: With a Wireless Connection
The third and last method is a wireless connection method that you can follow to setup your Canon printer on a wireless network. Check the steps here for that.
- First, connect your printer to the Wi-Fi network when it’s ready for configuration.
- Now, you’ll see all the current networks on the LCD screen of your printer.
- Then, go to the Setup page to access the Wireless LAN Settings.
- After that, search for the SSID network (home network).
- To get the SSID network, take your mouse to the Wi-Fi icon on your screen.
- Thereafter, type your password by selecting the SSID.
- Once you enter the password, your network will get ready for the printing work.
- Then, hit the Start menu.
- Next, you will see a gear icon or settings option.
- Then, open it and tap on the Labeled devices.
- Hit the Printers and Scanners option.
- Now, you’ll head to a new page, where you’ll have to tap on the “Add printer and scanner” option.
- Next, allow your Canon printing device to detect the latest devices.
- Once you spot your printer’s name, select it.
- Lastly, continue with the on-screen directions to complete the installation.
That’s how to setup Canon printer on computer via a wireless connection. It’s the time to experiment with your printer and print your necessary documents.
FAQs
How Do I Setup My Canon Printer on Mac?
To setup your Canon printing device on Mac computers, follow these steps:
- In the beginning, go to the Apple menu.
- Now, select the System Preferences option.
- Then, click on the Software Update.
- After that, turn on your printer and check if it is error-free.
- Next, click on the Printers and Scanners.
- In the next step, click on the Add option.
- And then click on the Default option.
- You can choose your printer from the list.
- Put your printer’s name in the search box and click on the Return button.
What to Do When Bluetooth Connection Is Not Working?
When the Bluetooth connection is not working, you can follow the steps below:
- Disconnect the USB cable from the devices.
- Connect your printer with Bluetooth.
- Check for any printer driver updates.
- You can also run your printer’s troubleshooter.
- Reset your printer.
- Try to uninstall and reinstall your printer.
How to Connect My Canon Printer to a Laptop?
To connect your Canon printing device to your laptop, follow these steps:
- First, head to your laptop and launch the Control Panel.
- Then, head to the Devices and Printers option.
- Thereafter, click on the Bluetooth Devices option.
- Next, turn on your Canon printing device.
- Now, select an option that describes your answer.
- Lastly, click on the Next button to finish the process.
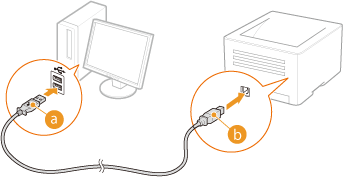
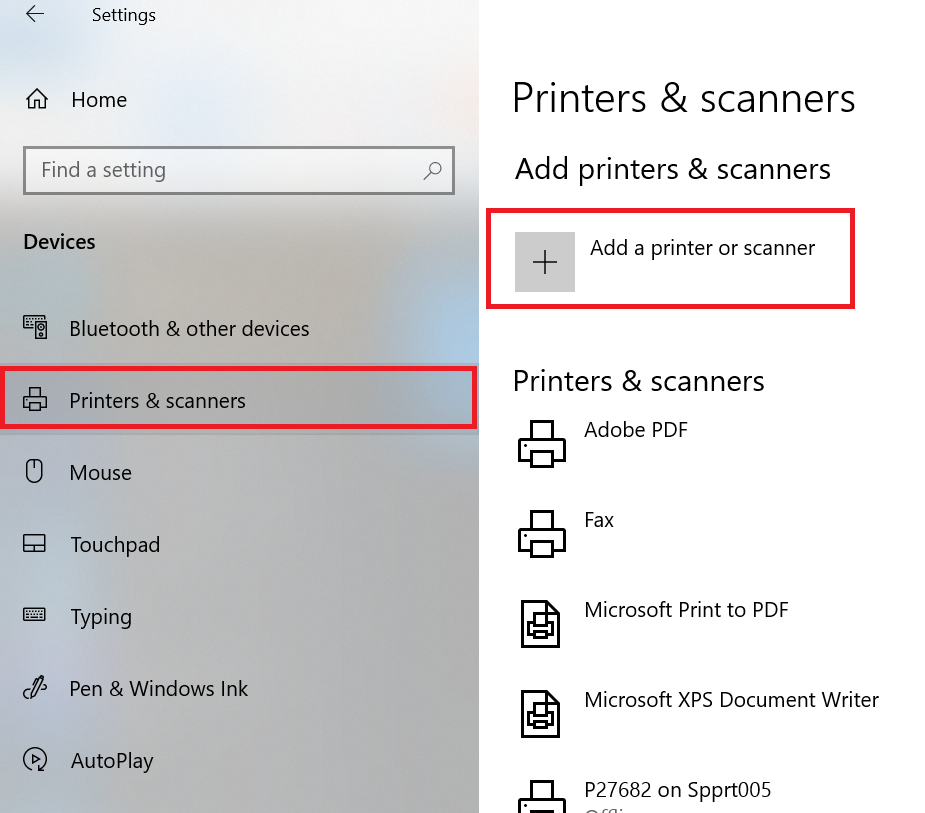
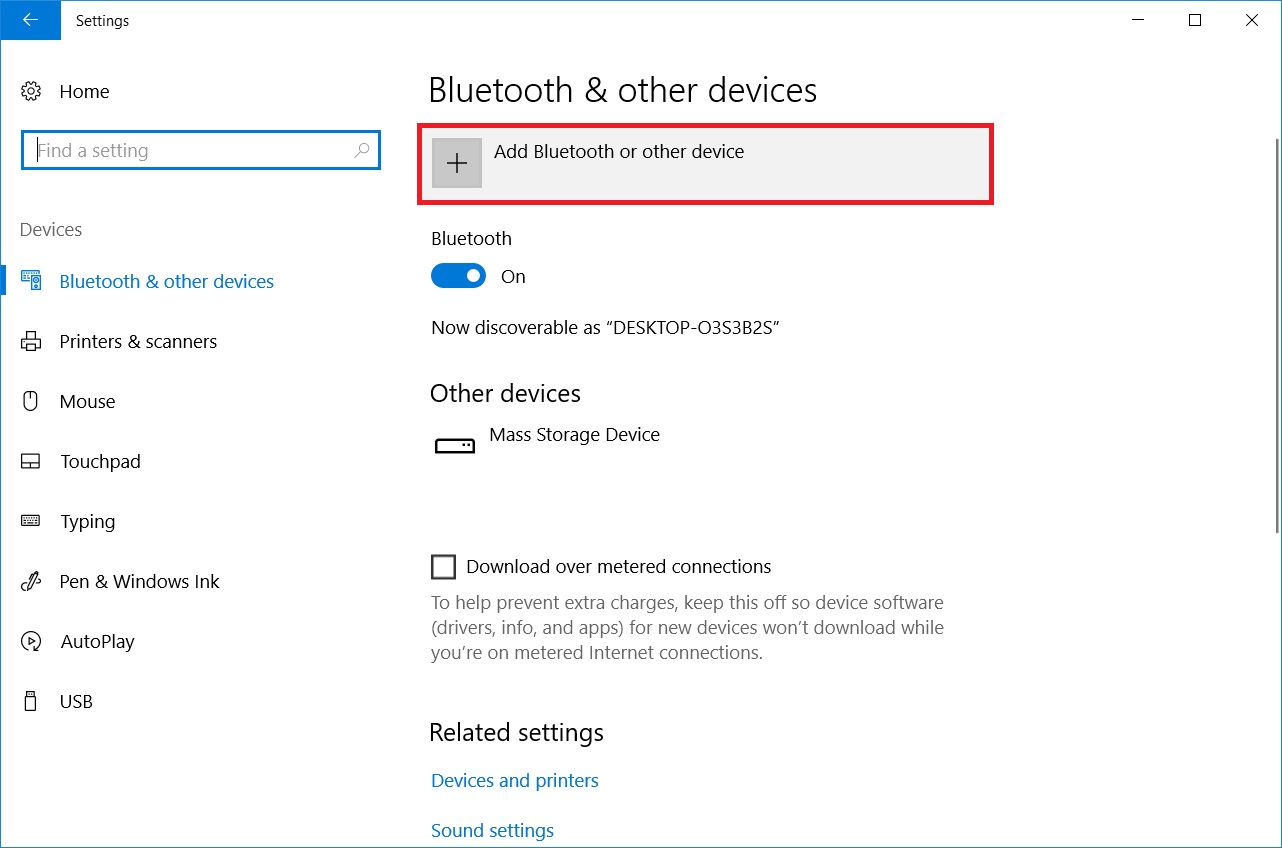
Comments
Post a Comment