Why is My Canon Printer Not Printing Properly? [Top 3 Solutions]
Is your Canon printer not printing anything properly? Well, this is the most common error that anyone can encounter on their printer. However, this issue is not only limited to Canon printers but many other brands as well. Even though you can fix this problem in less time, you should know the causes behind this error.
In addition to these causes, the printer can face this error when the print task gets stuck in the print queue. Plus, it can also happen due to paper jams. Besides, the outdated driver, incompatible paper sizes loaded into your printer, and dusty printer heads are also the major reasons for the Canon printer not printing properly.
So, the blog will explore 3 quick solutions for the printer not printing issue. Eventually, through this guide, you will find the answer to your query: why is my Canon printer not printing properly?
Solution 1: Disable the Firewall Temporarily
In order to fix the not-printing issue from your Canon printer, you first need to disable the firewall on your Windows computer. Afterward, you can try printing again. To disable the firewall, follow the steps provided below:
- In the search bar on the taskbar, type Windows Defender Firewall and tap the Enter key.
- Next, navigate to Turn Windows Defender Firewall on or off option from the left pane of your screen.
Afterward, you have to disable the Windows Defender Firewall under the Private and Public network settings.
- In the last step, press the OK button to apply the changes you’ve made.
Solution 2: Uncheck the Use Printer Offline Option
In order to get the solutions for why is my Canon printer not printing properly, you must uncheck the Use Printer Offline status. Let’s see how to untick this option:
- Open the Control Panel and then head to Devices and Printers.
- Here, find your printer and then right-click on it.
- After that, choose the option See what’s printing.
- Then, make sure the Use Printer Offline is unchecked. If checked, then uncheck it.
Solution 3: Delete the Print Jobs
The printer not printing errorcan appear on our printer when there are so many pending print jobs in print queues.
Here are the steps to remove the print jobs from the print queues.
- First of all, you have to open the Run Command. To open this, press the Windows logo + R keys together.
- Next, you need to type services.msc and then hit the OK button.
- Further, you will be redirected to the Services window. Here, you need to scroll down to find the Print Spooler.
- Then, right-click on Print Spooler and then select the Stop option.
- As a result, the print spooler will stop.
- Afterward, you need to open the Run command box again.
- Here, type Spool and then hit the OK tab.
- Further, you have to move to the Printers folder.
- After that, delete all the files available in this folder, then quit the spool folder window.
- Once again, navigate to the Services window and right-click on the Print Spooler.
- Then, select the Start option.
- Finally, you should check whether your printer is printing correctly or not.
Final Words
To summarize the post, the blog explores why is my Canon printer not printing properly. However, the main reasons for this error are pending print tasks in print queues, dusty print heads, wrong settings such as checked Use Printer Offline feature, and many more. In contrast, you are not required to perform all the given solutions at once. But try them once, and if any of them don’t work, then proceed with the next solution. Follow each step accurately to combat the issue with your Canon printer.
FAQs
Question 1: Why is my Canon printer not printing properly despite having ink?
Answer: When the Canon printer is not printing, it means the print heads are blocked, and the air bubbles are also trapped in the printer’s ink well. The blockage can occur when you haven’t used the printer for a few days. However, the printer mechanism that regulates the droplets of ink onto the paper, which is also called a print head, gets stuck or blocked. As a result, it may not print anything evenly on the paper.
Question 2: What should I do if my Canon printer is not printing properly?
Answer: You can try the steps in the section below to fix the not printing issue on your printer:
- Remove the plug and restart your printer.
- Ensure the conditions of your cables and verify the wireless connection.
- Remove and then reinstall the printer.
- Download and install the newest printer driver.
- Remove and reset the printer spooler.
- Change the printer’s status from offline to online.
Question 3: Why is my Canon printer not printing black even though the ink is full?
Answer: When ink is full, but your printer is still not printing in a desirable color, then you may need to perform a cleaning cycle. With this cleaning cycle process, you will clean the head of the Canon printer. While performing this cleaning cycle, you have to remove all the dust and particles accumulated on the printer head.
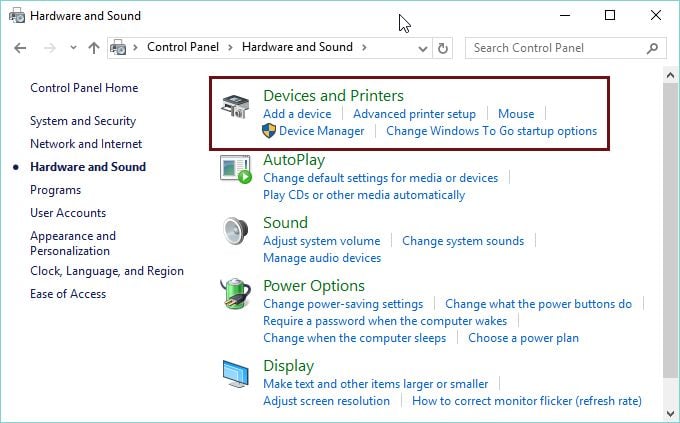
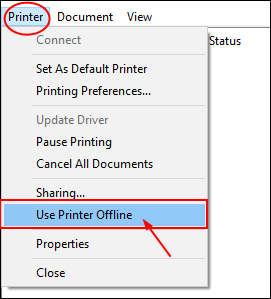



Comments
Post a Comment